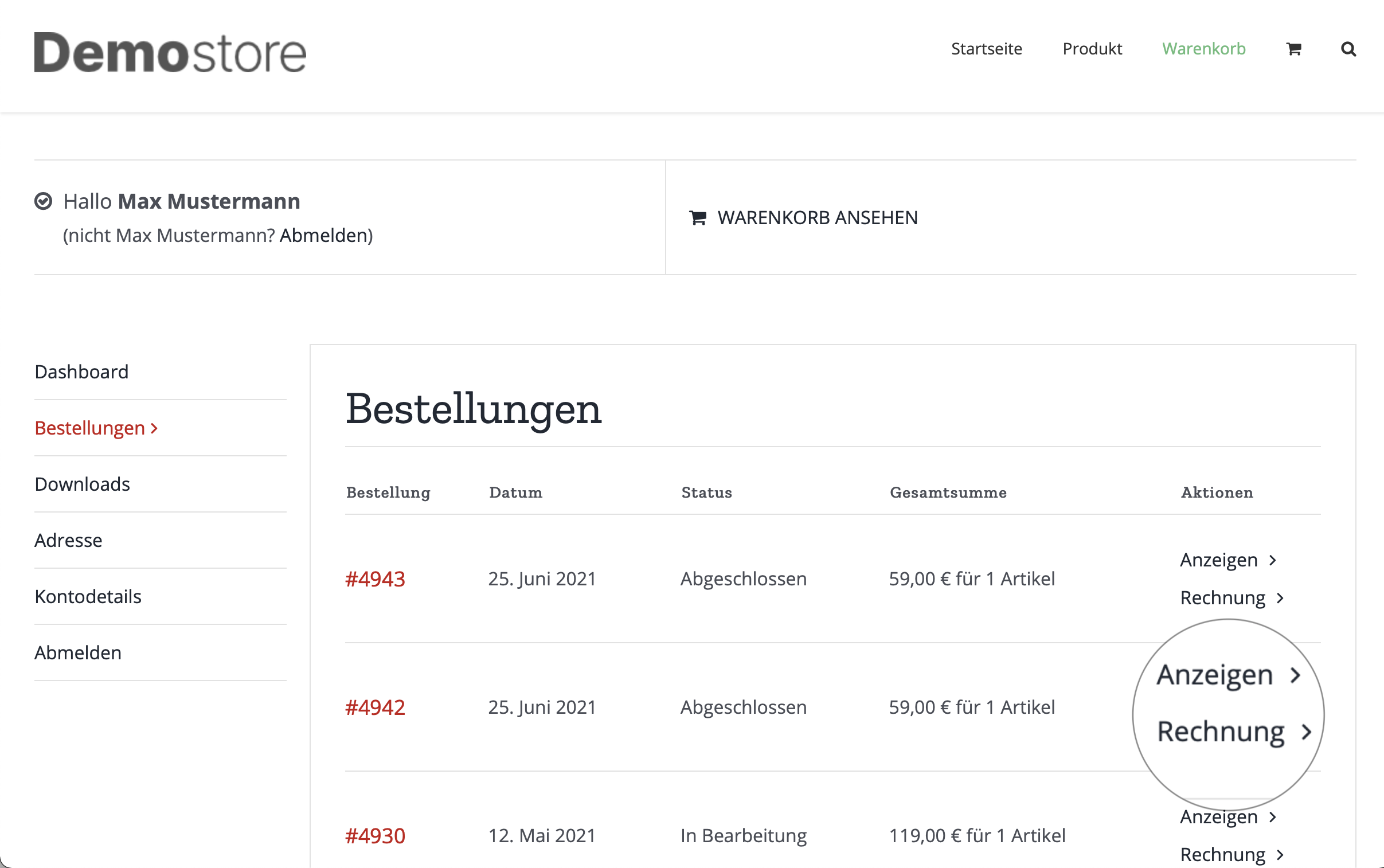Bedienung- & Installationsanleitung – So installieren und benutzen Sie das Woolex Plugin
Beginnen wir mit der Plugin-Installation.
Schritt 1: Der erste Schritt besteht darin, sich bei Ihrem WordPress-Dashboard anzumelden und dann zum Abschnitt Plugins zu wechseln.
Schritt 2: Klicken Sie in den Plugins auf die Schaltfläche “Plugin hochladen”.
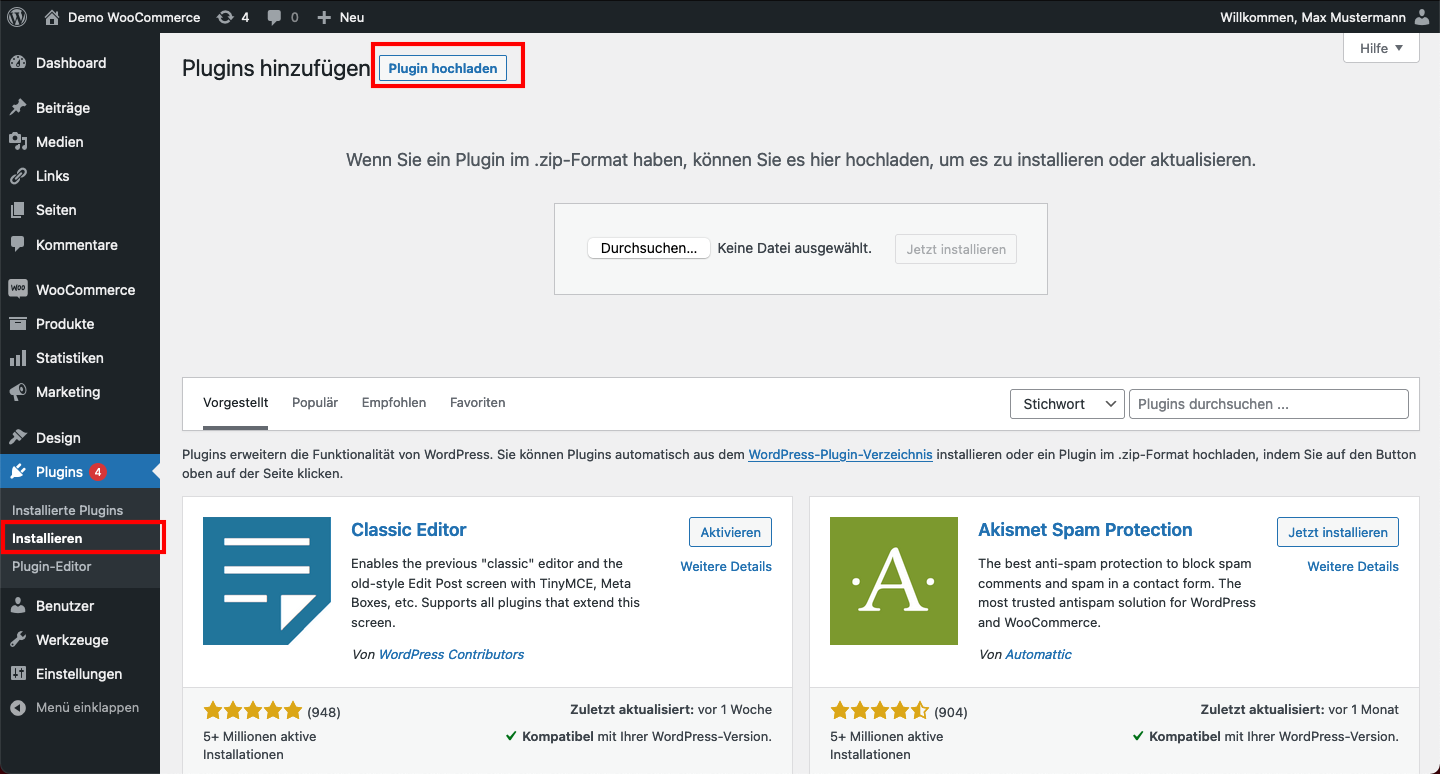
Schritt 3: Wählen Sie das Woolex Plugin aus und klicken Sie auf die Schaltfläche “Jetzt Installieren”.
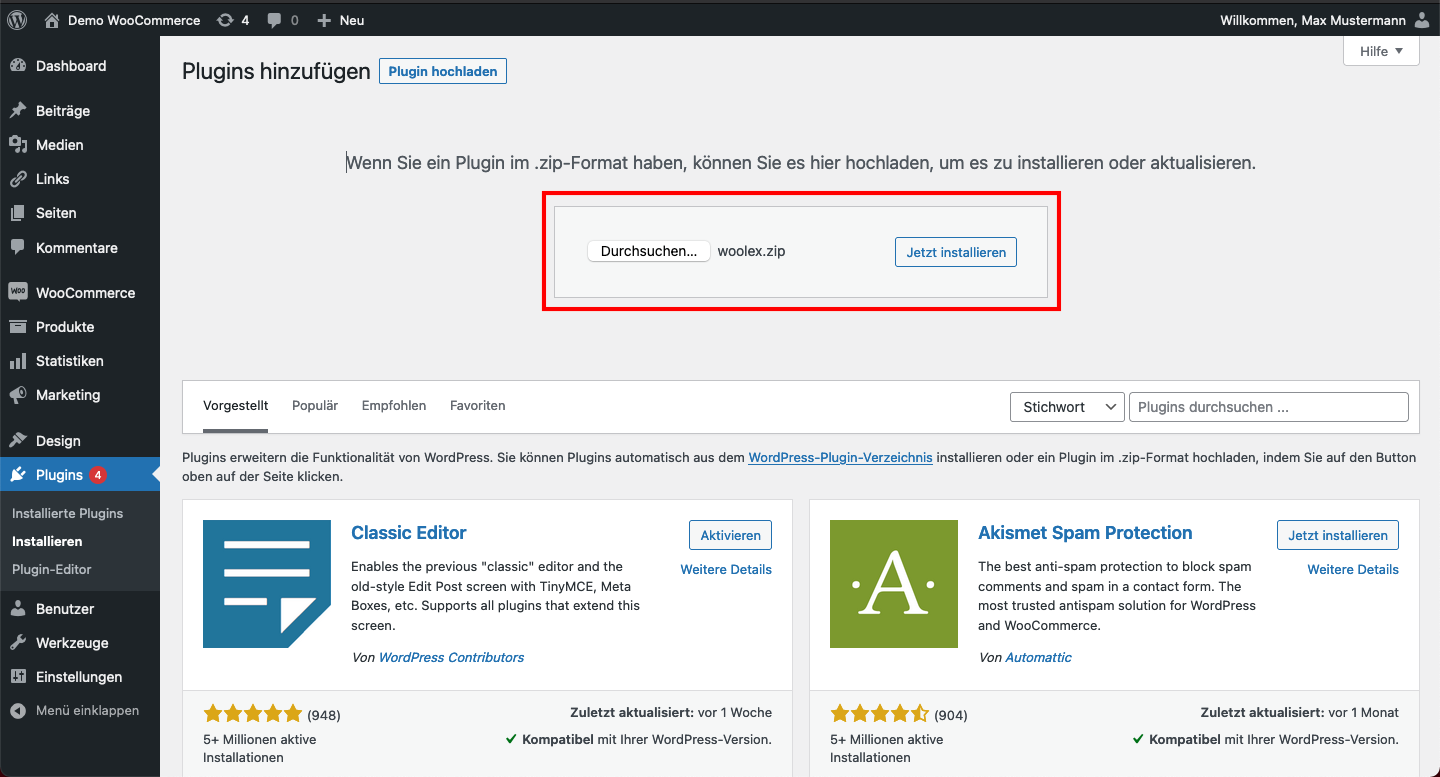
Schritt 4: Installieren und aktivieren Sie das Plugin.
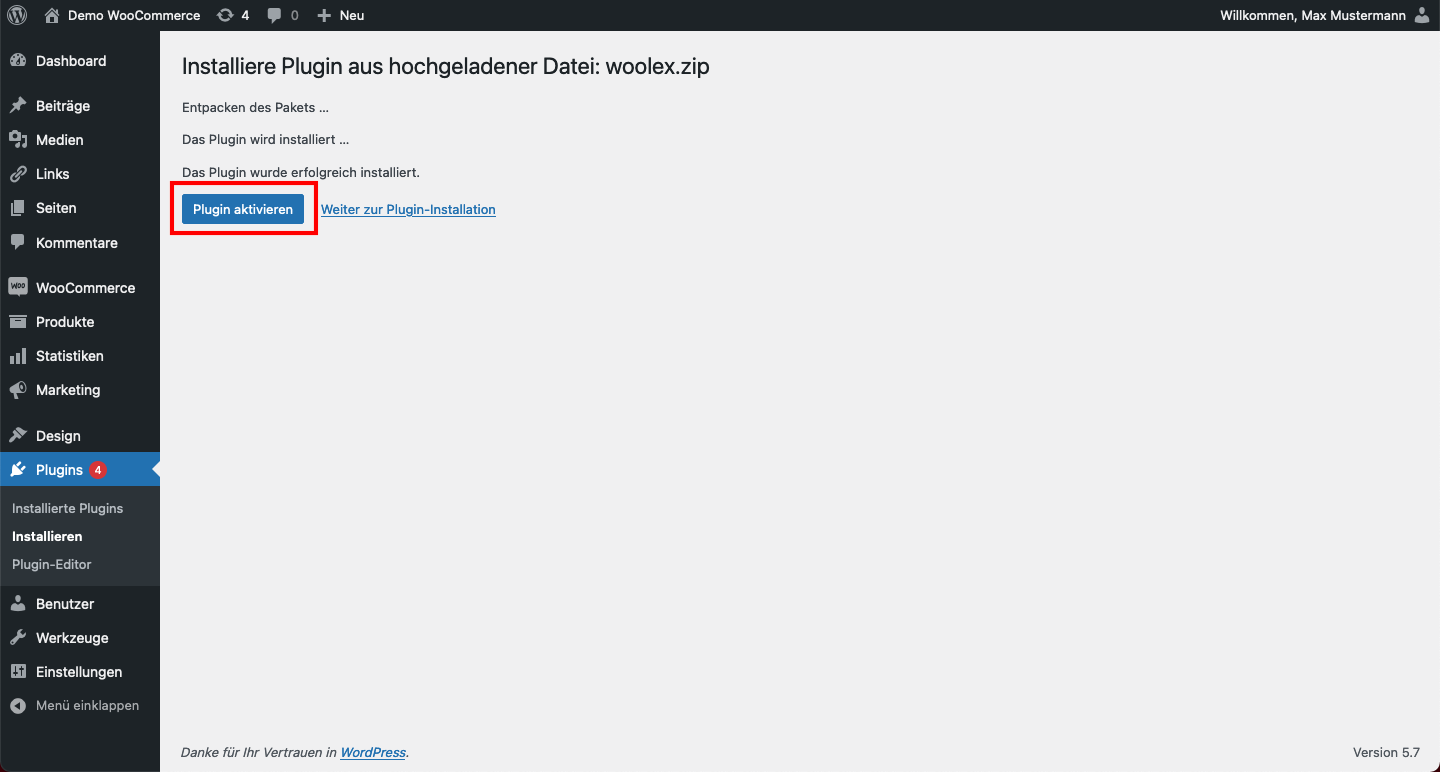
Schritt 5: Wechseln Sie in den Bereich “WooCommerce”, hier ist der neue Unterbereich “Woolex” zu sehen.
Befolgen Sie die Anweisungen um eine lexoffice Public API zu erstellen und fügen den API key in Woolex ein.
Legen Sie fest wie die Preise an lexoffice übermittelt werden, Prüfen Sie dazu in lexoffice unter Einstellungen > Allgemeine Einstellungen, welche Option Sie gewählt haben (Preise auf Belegen: Netto-Preise, Brutto-Preise oder Umsatzsteuerbefreit) und wählen in Woolex die gleiche Einstellung.
Als nächstes legen Sie fest welche Umsatzsteuer-Sätze für Belege an Privatpersonen ins EU-Ausland angewandt werden sollen, hier können Sie auch die One-Stop-Shop Option festlegen. Achtung: Diese Einstellung muss auch in den lexoffice Einstellungen gemacht werden, Einstellungen > Allgemeine Einstellungen.
Mit “Speichern” werden alle Einstellungen gespeichert.
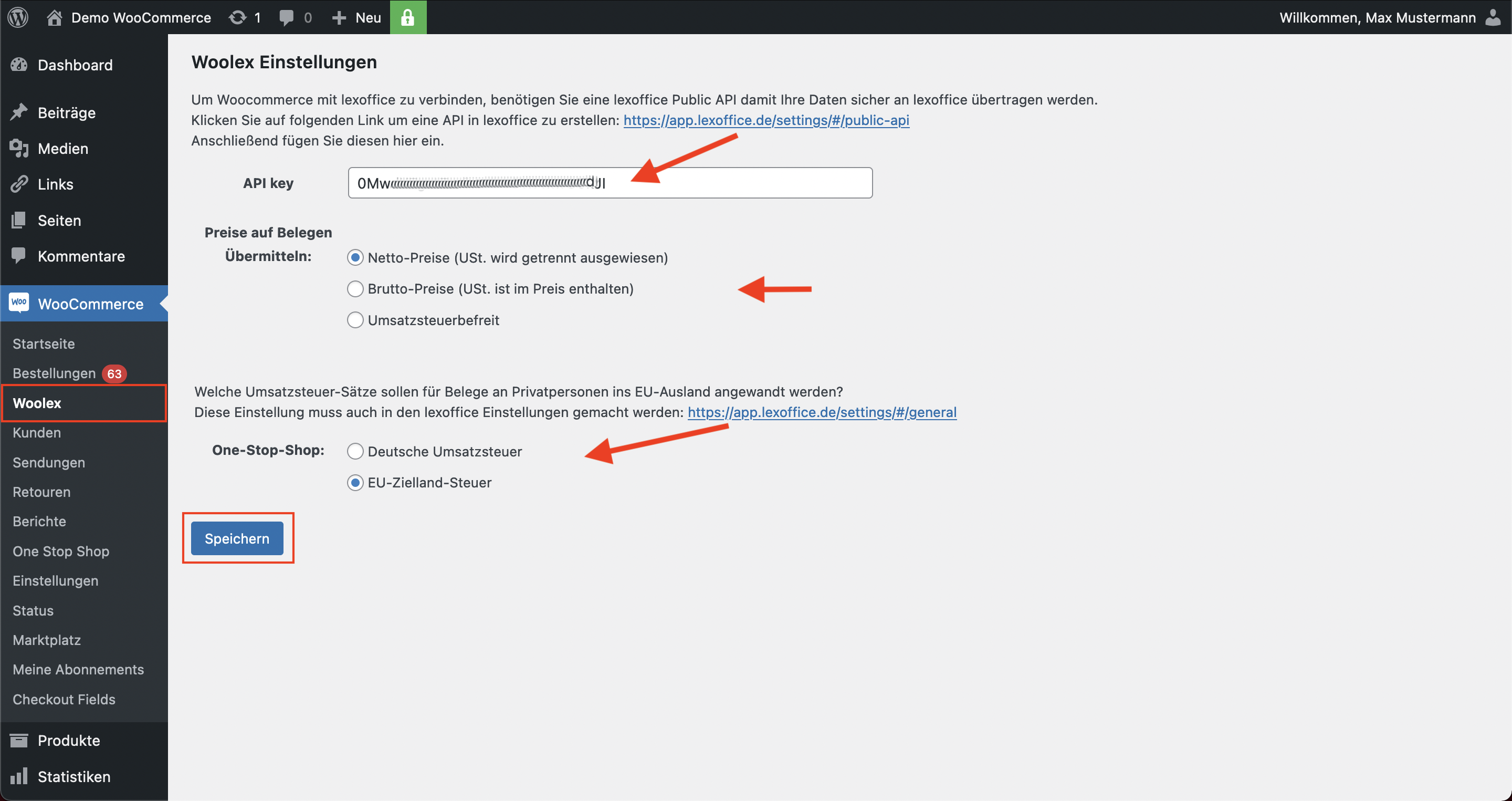
Überprüfen Sie in Ihrem lexoffice unter Einstellungen > Allgemeine Einstellungen, das dort die gleichen Einstellungen gemacht sind wie in den Woolex Einstellungen.
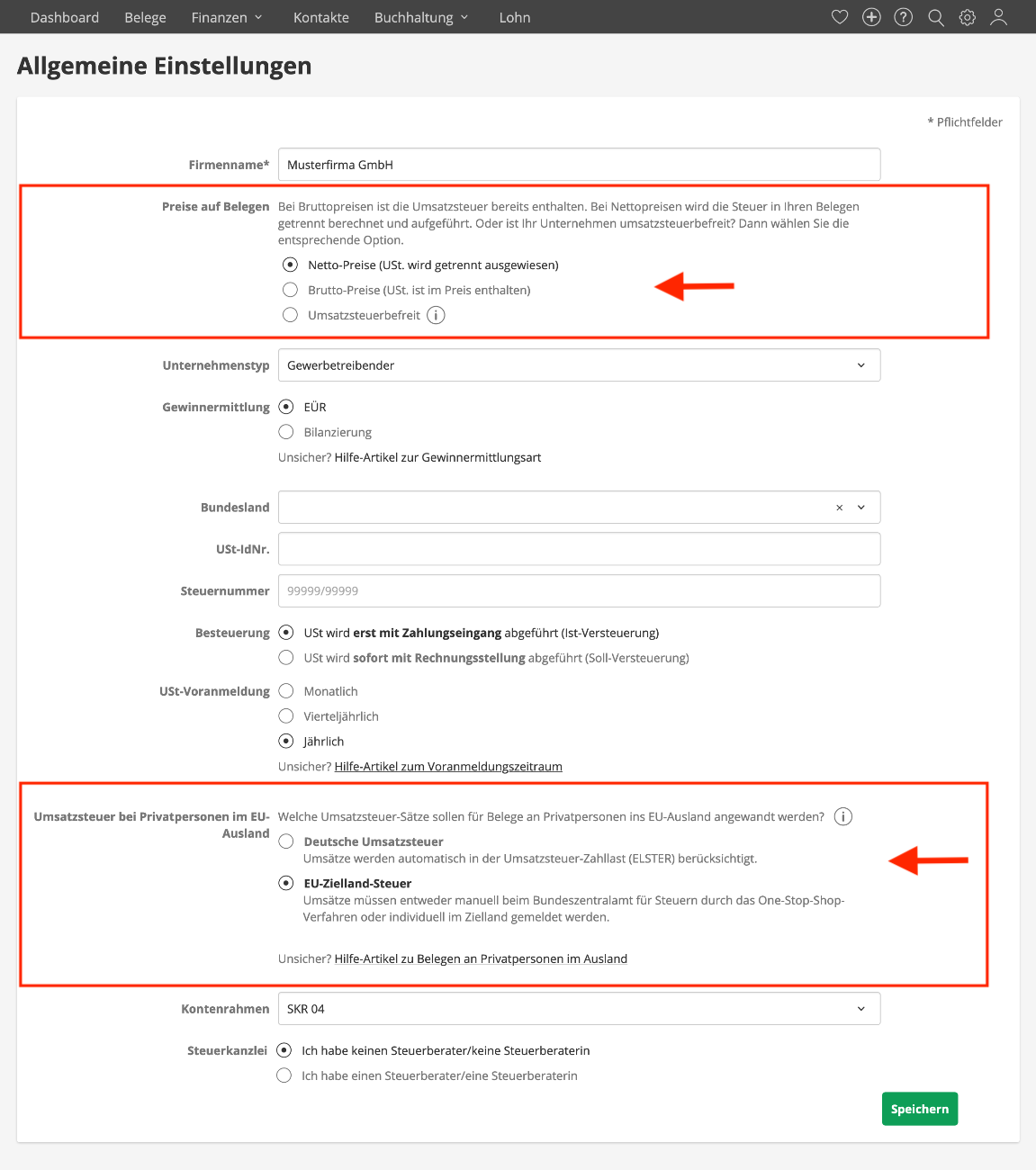
Schritt 6: One-Stop-Shop Steuersätze:
Damit die richtigen Steuersätze von EU-Ländern auf Ihren Belegen angewendet werden kann, müssen Sie die EU-Steuersätze in WooCommerce unter WooCommerce > Einstellungen > Mehrwersteuersätze einrichten. Es gibt dazu bereits einige WooCommerce Plugins die die EU-Steuersätze bereits eingepflegt haben, sollten Sie keine EU-Steuersätze in den Steuersätzen sehen, Empfehlen wir das Plugin “One Stop Shop für WooCommerce“.
Wichtig: Stellen Sie die Steuerklasse der Versandkosten ebenfalls für One-Stop-Shop um, sonst werden die Versandkosten weiterhin mit dem deutschen Steuersatz berechnet was wiederum eine Fehlerhafte Rechnung bedeutet.
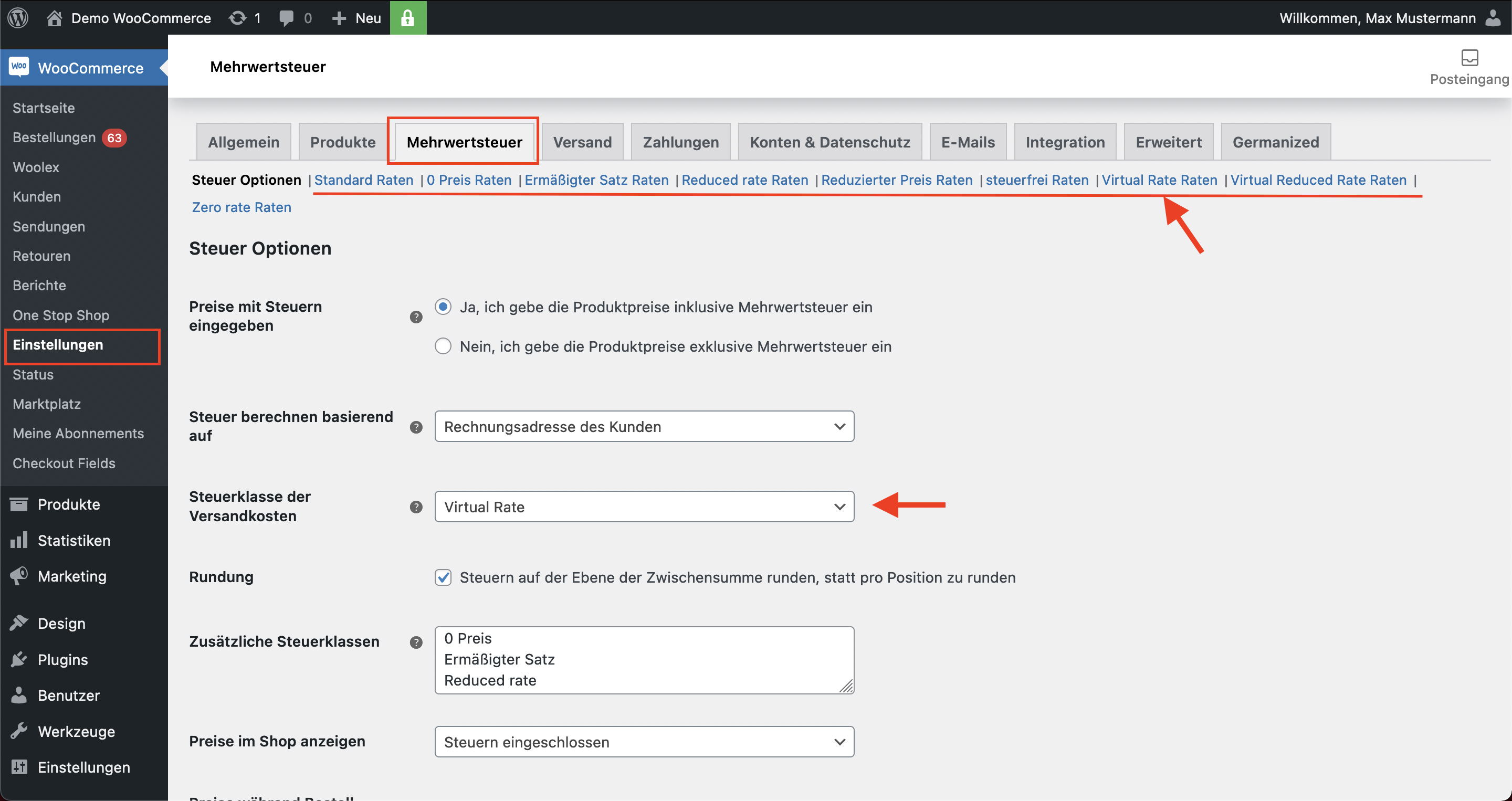
Schritt 7: Produktbeschreibung und One-Stop-Shop Produkt-Einstellung
Sie finden mit der Woolex Version 1.3 in den WooCommerce Produkteinstellung das neue Feld “Woolex Produktbeschreibung auf lexoffice Rechnung”, hier können Sie eine beliebige Produktbeschreibung für Ihr Produkt die auch auf der lexoffice Rechnung erscheinen soll hinterlegen.
Damit Ihr Produkt für One-Stop-Shop auch die richtigen Steuersätze anwendet, müssen Sie diese in jedem Produkt festlegen, siehe Punkt “Steuerklasse”.
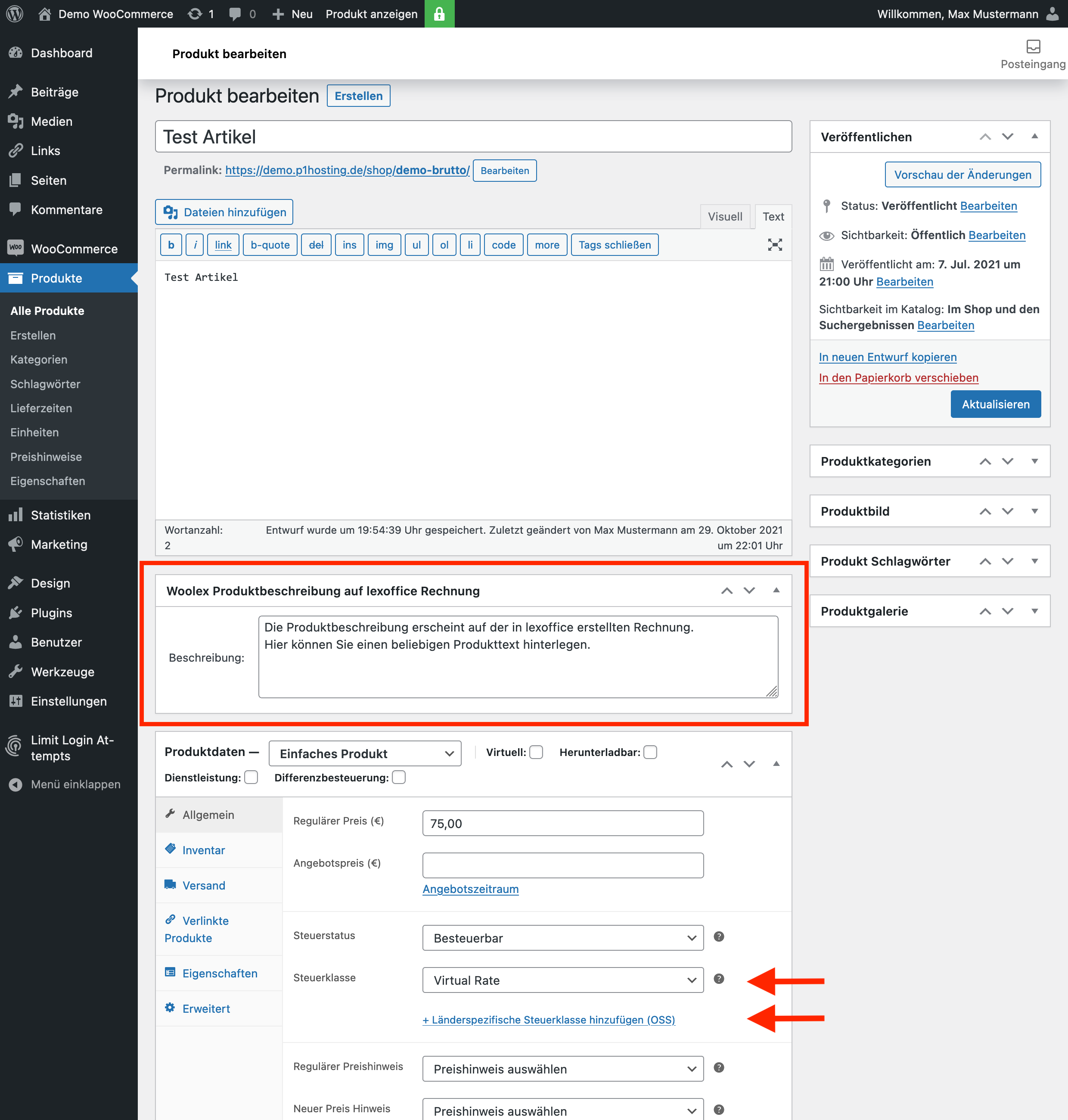
Schritt 8: Im Bereich “WooCommerce” unter “Bestellungen” können Sie Ihre WooCommerce Bestellung an lexoffice senden.
Achtung: Eine WooCommerce Bestellung kann nur im Status “In Bearbeitung” an lexoffice gesendet werden!
Ändern Sie also offene WooCommerce Bestellungen die im Status “In Wartestellung” sind zu “In Bearbeitung”, danach erscheint rechts das lexoffice Icon. Mit klick auf das Icon wird die WooCommerce Bestellung an lexoffice gesendet.
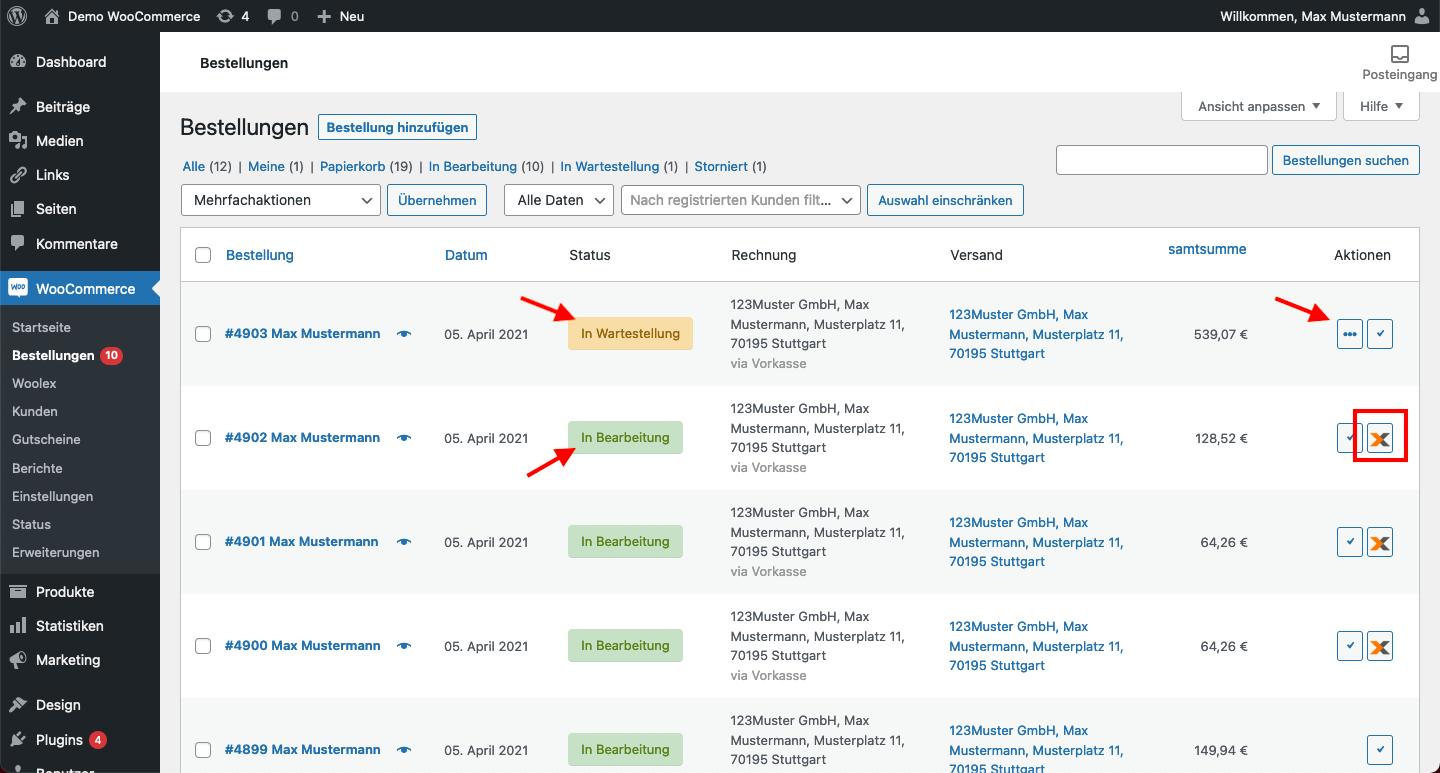
Schritt 9: In der Detailansicht der WooCommerce Bestellung können Sie den Status ebenfalls auf “In Bearbeitung” ändern.
Hier finden Sie den Button “Senden an lexoffice”, mit einem klick wird Ihre WooCommerce Bestellung an lexoffice gesendet.
Ebenso sehen Sie ein Datum- und Zeitstempel wann Sie Ihre WooCommerce Bestellung an lexoffice gesendet haben.
Hier können Sie ebenso die gesamte oder bearbeitete WooCommerce Bestellung nochmals an lexoffice senden.
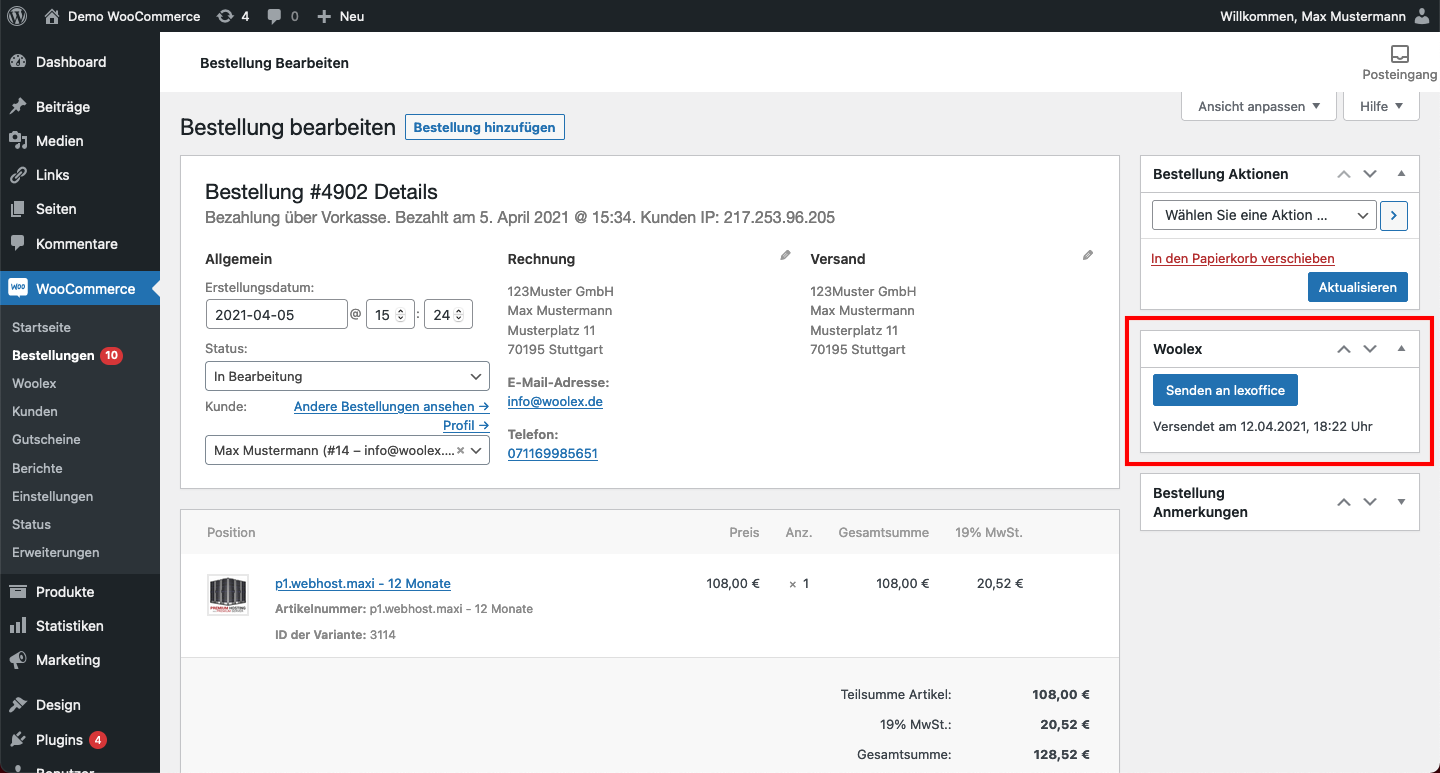
Schritt 10: WooCommerce Bestellung in lexoffice als Entwurf.
In Ihrem lexoffice angemeldet finden Sie im Dashboard links unten den Bereich “Belege” mit dem Hinweis auf “1 Belegentwurf”.
Sollten keine Infos angezeigt werden, aktualisieren Sie die Seite.
Alle Belegentwürfe finden Sie in lexoffice auch unter Belege > Entwürfe.
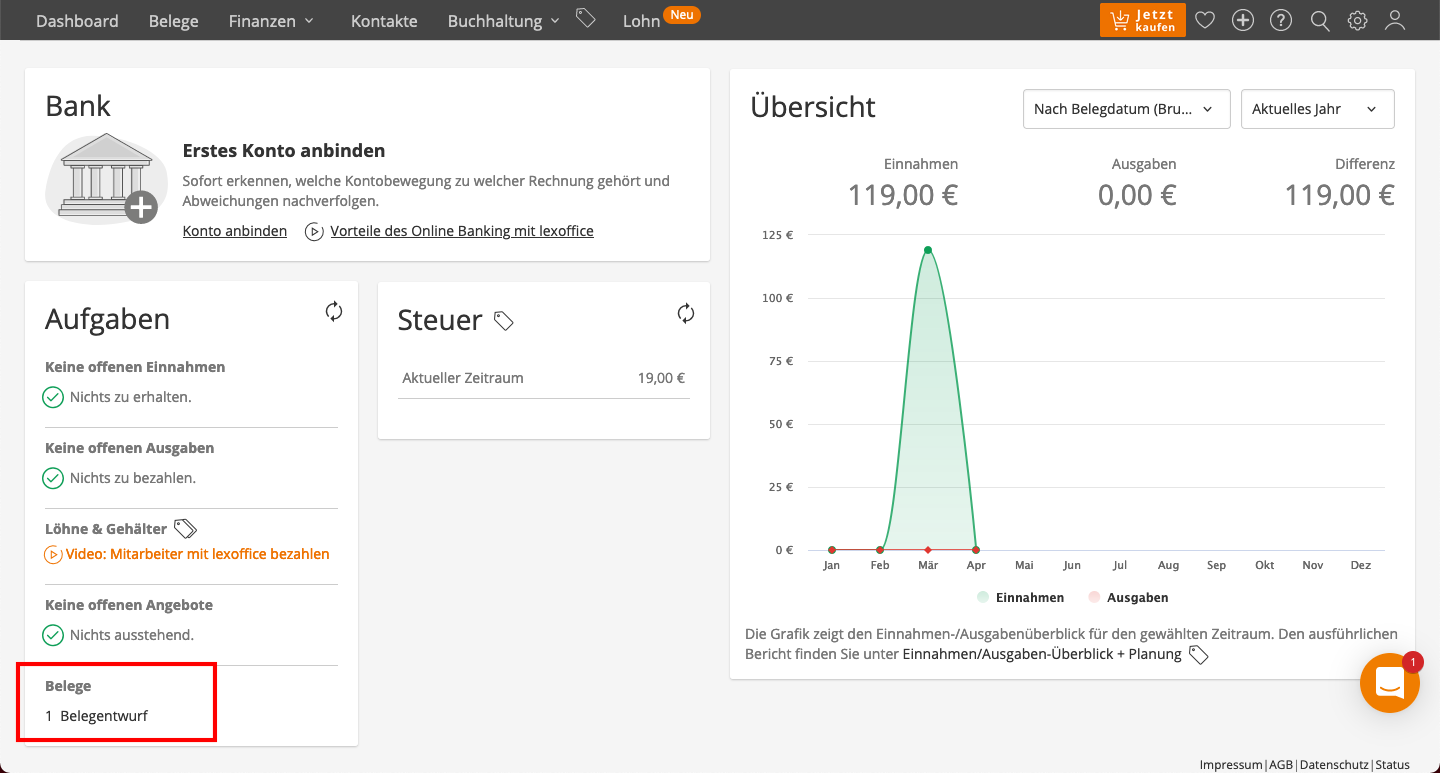
Schritt 11: WooCommerce Bestellung in lexoffice als Entwurf bearbeiten.
Ihre WooCommerce Bestellung finden Sie nun als Rechnungsentwurf in den Belegentwürfen. Einfach in lexoffice weiter bearbeiten.
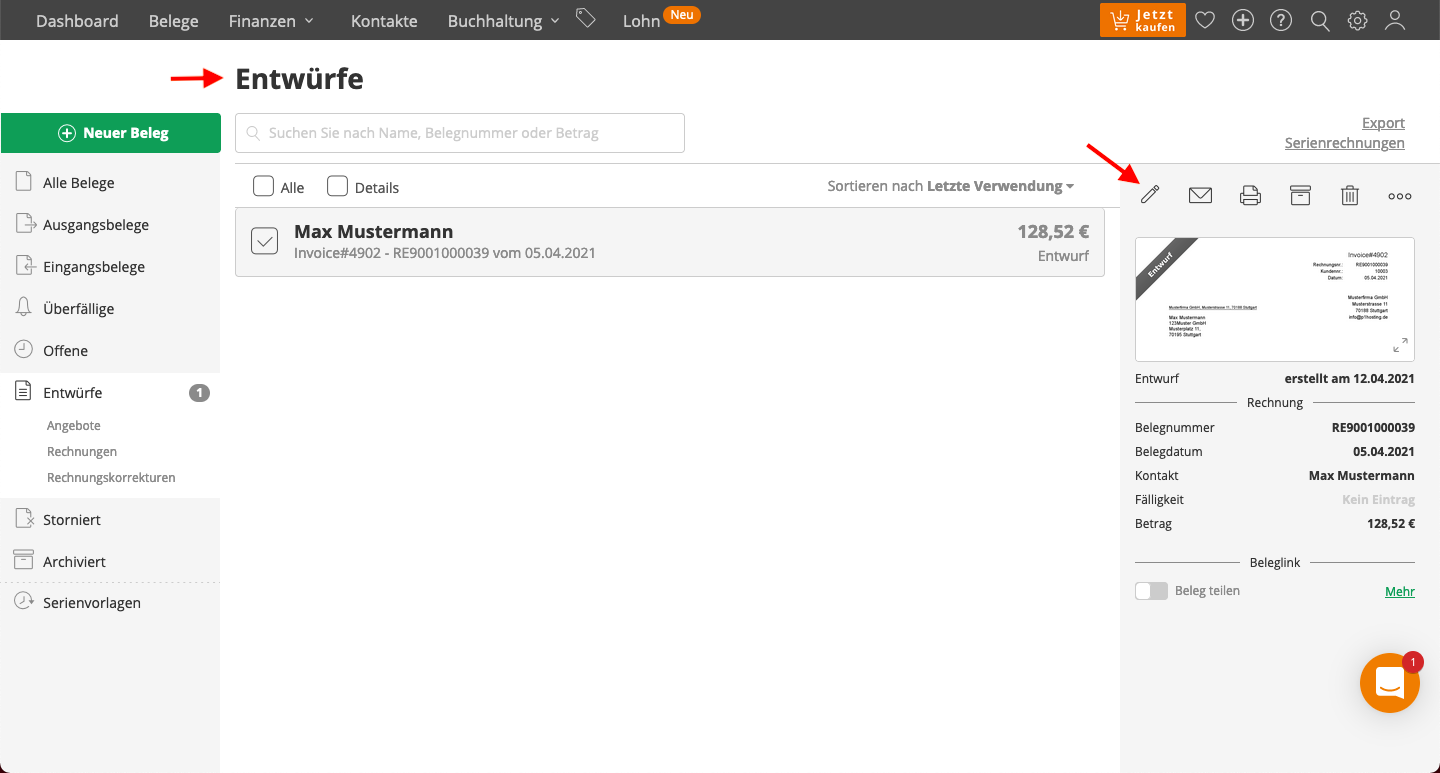
Schritt 12: Kundendaten speichern und WooCommerce Bestellung in lexoffice bearbeiten.
Ihre WooCommerce Bestellung ist nun als Rechnungsentwurf in den Belegentwürfen verfügbar.
Die Rechnungsadresse bzw. Kundendaten wurden ebenfalls an lexoffice übermittelt, damit die Fertiggestellte Rechnung im Kundenkonto in Ihrem WooCommerce Shop verfügbar ist, wurde für den Kunden eine Kundennummer in lexoffice angelegt. Um alle Kundendaten zu übernehmen, können Sie “Änderungen in Kundenstamm übernehmen” klicken.
Jetzt können Sie die WooCommerce Bestellung wie folgt ändern:
Belegtitel: ändern Sie hier den Belegtitel. Die Bestellnummer wurde mit übermittelt.
Einleitungstext: ändern Sie hier Ihren beliebigen Einleitungstext.
Zahlungsbedingungen: ändern Sie hier die Zahlungsart wie in Ihrer WooCommerce Bestellung.
Nachbemerkung: ändern Sie hier Ihren beliebige Nachbemerkung bzw. den Schlusstext auf Ihrer Rechnung.
Fertig ist die lexoffice Rechnung von Ihrer WooCommerce Bestellung!
Jetzt können Sie die Rechnung in lexoffice per Email an Ihren Kunden versenden, automatisch wird nach Fertigstellung der Rechnung diese als PDF-Datei im WooCommerce Kundenkonto Ihres Kunden bereitgestellt.
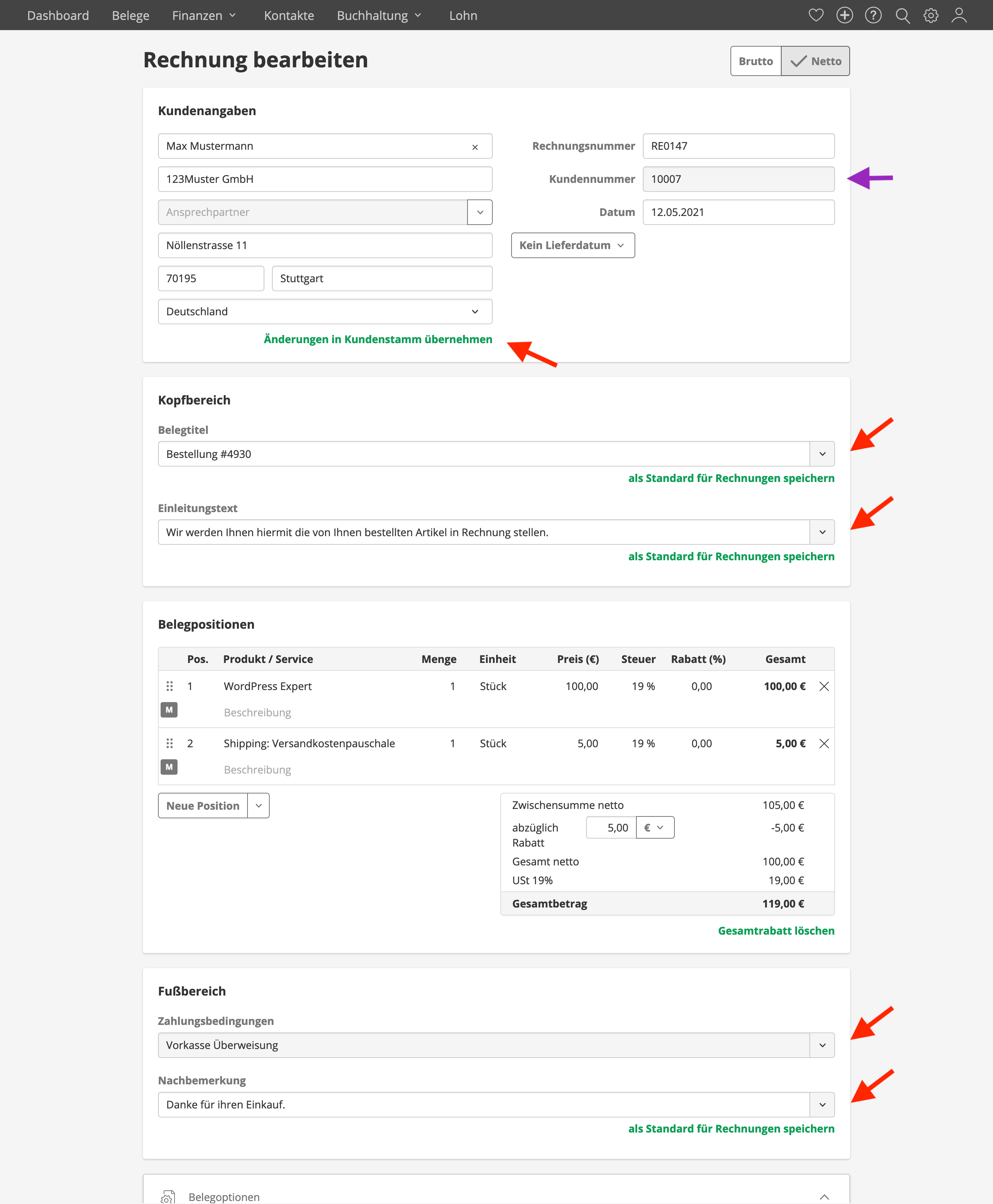
Schritt 13: Rechnung in WooCommerce Kundenkonto als PDF-Download bereitstellen.
Ist die Rechnung in lexoffice fertiggestellt, wird diese automatisch als PDF-Datei im WooCommerce Kundenkonto Ihres Kunden bereitgestellt. Es erscheint der Button “Rechnung”, mit klick darauf öffnet sich ein neues Fenster mit der Rechnung als PDF-Datei.